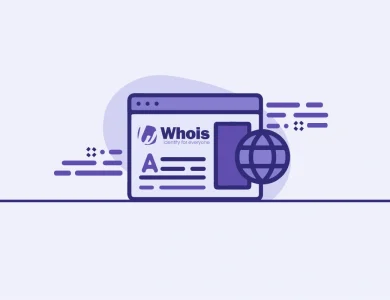آموزش اتصال دامنه به سرور مجازی لینوکس، اوبونتو و ویندوز
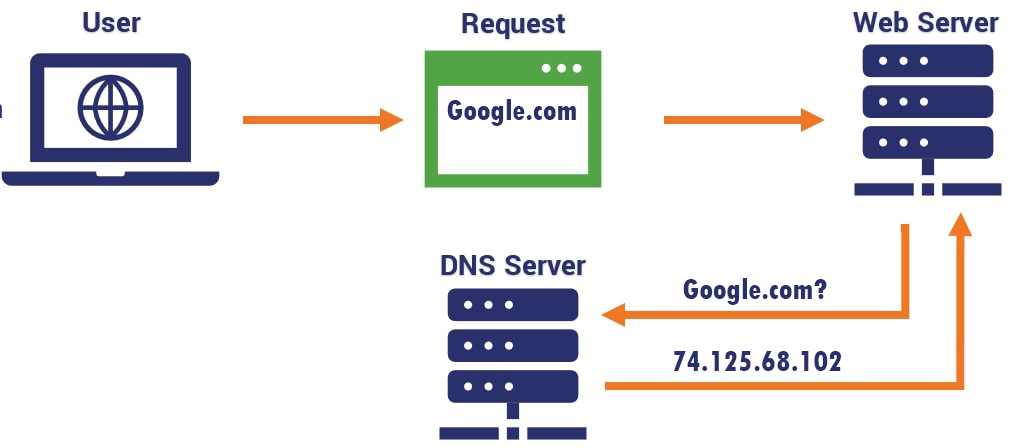
با پیشرفت تکنولوژی و توسعه کسب و کارهای آنلاین، هر روزه شاهد ورود تعداد بیشتری از مشاغل به سمت دیجیتالی و آنلاین شدن هستیم. راهها و برنامههای بسیار زیادی نیز برای بهروز شدن کسب و کارها و بهرهمندی از فضای مجازی وجود دارد که بزرگترین و وسیعترین آنها گوگل است. ساخت وب سایت نیز راه ورود به این دنیای بزرگ مجازی است. برای راهاندازی وب سایت و ورود به این سیستم جهانی شما به یک آدرس سایت و سرور نیاز دارید. آدرس سایت در واقع همان نامی است که کاربران شما را با آن میشناسند و سرچ میکنند.
سرور نیز یک شبکه و به نوعی کامپیوتر بزرگ و همواره روشن و متصل به اینترنت است که منابع مورد نیاز جهت پاسخگویی به نیاز مشتریان را در اختیارتان قرار میدهد. در واقع زمانی که شما در اینترنت نام سایتی را جستجو میکنید، موتور جستجو دستورات لازم را به تمامی سرورهای موجود ارسال میکند تا در نهایت سایت مورد نظر شما را پیدا کرده و در اختیارتان قرار دهد. بنابراین برای آنکه کاربران بتوانند به وب سایت شما دسترسی داشته باشند، باید دامنه یا همان آدرس وب سایت خود را به سرور متصل کنید. اما نحوه اتصال دامنه به سرور مجازی به چه صورت است؟ بنابراین اگر شما نیز به دنبال اتصال و تنظیم دامنه روی سرور مجازی هستید، این مطلب برای شما نوشته شده است. ما در این مقاله به ارائه آموزش اتصال دامنه به سرور مجازی لینوکس، ویندوز و اوبونتو خواهیم پرداخت.
فهرست مطالب
آموزش اتصال دامنه به سرور مجازی گام به گام
برای اتصال دامنه به سرور مجازی باید دید که سیستم عامل شما چیست؟ در کل سه نوع سیستم عامل ویندوز، لینوکس و اوبونتو وجود دارند که هر کدام سرورهای مختص خود را دارند. ما در این مطلب نحوه اتصال دامنه به سرور مجازی این سه مدل سیستم عامل را به صورت جداگانه برای شما عزیزان توضیح خواهیم داد.
مقاله پیشنهادی: چگونه دامنه ثبت کنیم
اتصال دامنه به سرور لینوکس
برای اتصال دامنه به سرور مجازی لینوکس، شما میتوانید از چند روش مختلف استفاده کنید. در ادامه، چندین روش رایج برای انجام این کار آورده شده است:
اتصال دامنه به سرور مجازی لینوکس با استفاده از رکورد A
برای اتصال دامنه به سرور مجازی لینوکس با استفاده از رکورد A، شما باید در تنظیمات DNS دامنهتان، یک رکورد A ایجاد کنید که به آدرس IP سرور مجازی شما اشاره کند. این روش معمولاً بسیار ساده و پرکاربرد است. در زیر نحوهی انجام این کار برای شما توضیح داده شده است.
گام اول: ورود به پنل مدیریت DNS
ابتدا وارد پنل مدیریت DNS دامنه خود شوید. این پنل ممکن است توسط رجیستر دامنهی شما ارائه شده باشد یا از طریق سرویسهای DNS خارجی مانند Cloudflare، GoDaddy، Namecheap و غیره قابل دسترسی باشد.
گام دوم: ایجاد رکورد A
در پنل مدیریت DNS، یک رکورد A بسازید که به سرور مجازی شما اشاره کند. برای این کار نیاز به وارد کردن نام زیردامنه (مثلاً www یا @ برای دامنه اصلی) و آدرس IP سرور مجازی خود دارید. زمانی که کاربران دامنهی شما آن را در مرورگر خود وارد میکنند، سیستم DNS، بر اساس این رکورد A، درخواست را به آدرس IP سرور مجازی هدایت میکند.
پیشنهاد میکنیم مقاله آموزش اتصال دامنه به هاست را نیز مطالعه فرمایید.
گام سوم: زمان تاخیر
پس از ایجاد رکورد A، تغییرات DNS نیاز به زمانی برای انتشار در سرورهای DNS جهانی دارد که به عنوان “Propagation Time” شناخته میشود. این زمان تاخیر ممکن است معمولاً چند دقیقه تا چند ساعت به طول بیانجامد. بهتر است منتظر شوید تا تغییرات به طور کامل در سرورهای DNS گسترش یابند تا اتصال دامنه به سرور مجازی برقرار شود.
گام چهارم: بررسی اتصال
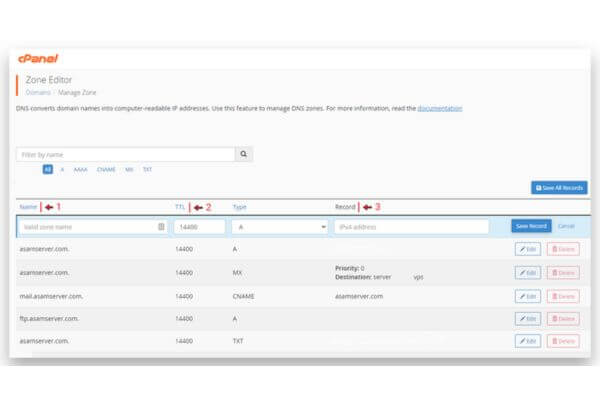
پس از گذشت زمان تاخیر، از مرورگر خود به دامنهی شما دسترسی پیدا کنید و بررسی کنید که آیا به سرور مجازی شما متصل شدهاید یا خیر.
اتصال دامنه به سرور مجازی لینوکس با استفاده از Dns

اتصال دامنه به سرور مجازی لینوکس با استفاده از DNS به وسیله تنظیم رکوردهای DNS انجام میشود. برای این کار، شما باید در تنظیمات DNS دامنهتان، رکوردهای مناسبی را ایجاد کنید تا به سرور مجازی خود اشاره کنند. این رکوردها میتوانند شامل رکوردهای A، CNAME، TXT، MX و … باشند که به ترتیب اجازه اتصال دامنه به آدرس IP مستقیم سرور، اتصال دامنه به یک نام دلخواه، تنظیمات امنیتی و تنظیمات ایمیل را ممکن میسازند.
ساخت ساب دامین در سی پنل را با تادسرور بیاموزید.
اتصال دامنه به سرور مجازی لینوکس با استفاده از کلودفلر
برای اتصال دامنه به سرور مجازی لینوکس با استفاده از Cloudflare، شما باید تغییرات مربوط به DNS دامنهتان را در پنل مدیریت DNS Cloudflare انجام دهید. با انجام این تغییرات، درخواستها به دامنهی شما از طریق Cloudflare هدایت میشود و Cloudflare سپس این درخواستها را به سرور مجازی شما هدایت میکند. این روش میتواند امنیت و عملکرد دامنهی شما را بهبود بخشد. البته، بهطور پیش فرض، Cloudflare برای دامنهها از CDN (شبکه توزیع محتوا) خود استفاده میکند که باعث بهبود سرعت و عملکرد وب سایت شما میشود.
در زیر توضیح مراحل اتصال دامنه به سرور مجازی لینوکس با استفاده از Cloudflare آمده است
تغییر NS دامنه
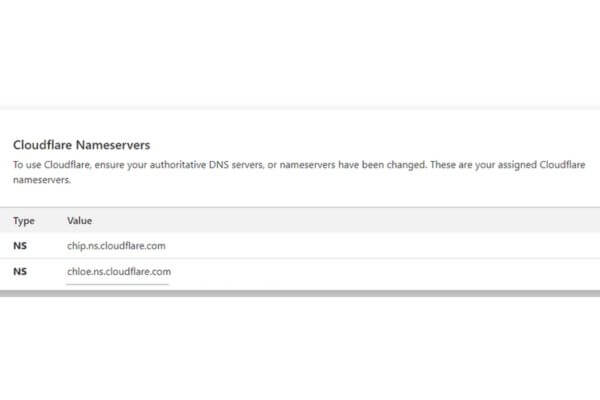
پس از ثبت دامنه در Cloudflare، شما باید NS (Name Servers) دامنهی خود را به NSهای ارائه شده توسط Cloudflare تغییر دهید. این اطلاعات NS معمولاً در بخش تنظیمات DNS پنل مدیریت دامنهتان در رجیستر دامنه وجود دارند. با تغییر NS دامنه، ترافیک از حالت پیشفرض از طریق Cloudflare عبور میکند.
انتظار تاخیر DNS
پس از تغییر NS، باید زمان تاخیر DNS را منتظر بمانید تا تغییرات بهطور کامل در سرورهای DNS جهانی گسترش یابد. این زمان تاخیر ممکن است چند دقیقه تا چند ساعت باشد.
تنظیم رکوردهای DNS
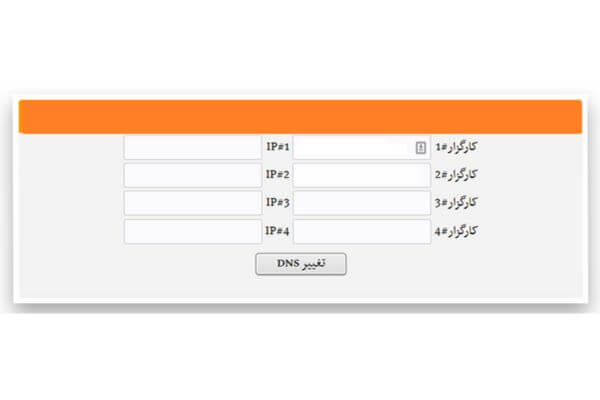
در حال حاضر، دامنهی شما به سرویس Cloudflare وصل شده است و میتوانید رکوردهای DNS مورد نیاز را در پنل مدیریت DNS Cloudflare تنظیم کنید. این شامل ایجاد رکوردهای A و CNAME به آدرس IP سرور مجازی شما یا نام دیگری است که به آدرس IP اشاره دارد میشود.
مقاله تنظیم dns cloudflare برای شما مفید خواهد بود.
آمادهسازی سرور مجازی
حتماً مطمئن شوید که سرور مجازی شما به درستی پیکربندی شده است و آماده درخواستها از طریق Cloudflare میباشد.
تست و بررسی
پس از اعمال تغییرات DNS و تنظیم سرور مجازی، به دامنهی خود دسترسی پیدا کنید و اطمینان حاصل کنید که دامنه به سرور مجازی لینوکس متصل شده است و همه چیز به درستی کار میکند.
آموزش اتصال دامنه به سرور اوبونتو
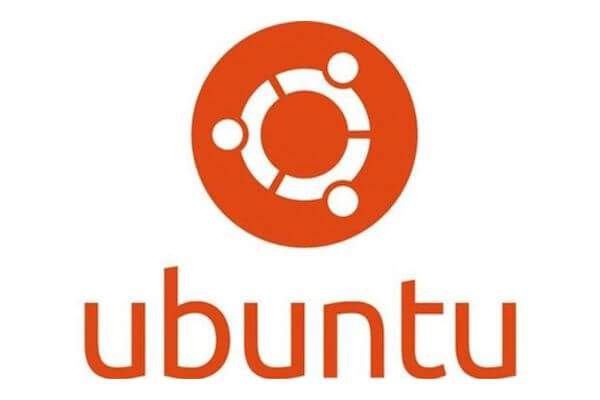
نصب و پیکربندی Name Server بر روی سرور Ubuntu میتواند به عنوان یک DNS برای مدیریت نامهای دامنه و ارتباط آنها با آدرسهای IP استفاده شود. در اینجا، به نصب و پیکربندی Bind 9 (Berkeley Internet Name Domain) که یک نرمافزار Name Server رایج برای لینوکس است، میپردازیم.
نصب Bind 9 به شکل زیر است:
با استفاده از مدیریت بستهها APT در Ubuntu، میتوانید بسته Bind 9 را نصب کنید. ابتدا ترمینال را باز کنید و سپس دستورات زیر را به ترتیب وارد کنید:
sudo apt update
sudo apt install bind9
پس از نصب Bind 9، باید فایل پیکربندی اصلی برای Name Server را تنظیم کنید. فایل پیکربندی برای Bind 9 معمولاً در مسیر /etc/bind/named.conf موجود است. این فایل را باز کنید و آن را با یک ویرایشگر متنی مانند nano یا vi ویرایش کنید:
sudo nano /etc/bind/named.conf
در این فایل، شما باید بخشهای زیر را اضافه یا ویرایش کنید:
- options: در این بخش میتوانید تنظیمات کلی Name Server را تغییر دهید. به عنوان مثال، میتوانید آدرسهای IP سرور خود را برای Listen قرار دهید، بخشی برای نامهای دامنههای محلی اضافه کنید و…
- Zone: در این بخش میتوانید نواحی (zones) را تنظیم کنید. هر ناحیه برای یک دامنه خاص استفاده میشود و میتوانید نامهای DNS را برای هر دامنه تعریف کنید.
- تنظیمات ناحیه: برای هر ناحیه (domain) که میخواهید بر روی سرورتان ایجاد کنید، باید یک فایل پیکربندی ناحیه ایجاد کنید. این فایلها معمولاً در پوشه /etc/bind/zone نگهداری میشوند. شما باید یک فایل برای هر دامنهای که میخواهید Name Server برای آن به کار برود ایجاد کنید. به عنوان مثال، اگر میخواهید ناحیهای برای دامنه example.com ایجاد کنید، میتوانید فایلی با نام example.com.zone ایجاد کنید:
sudo nano /etc/bind/zones/example.com.zone
در این فایل، شما باید رکوردهای DNS مربوط به دامنهی example.com را تعریف کنید، از جمله رکوردهای A، CNAME، MX و هر نوع رکورد دیگری که نیاز دارید.
- Reverse DNS: این تنظیمات اختیاری است، اگر میخواهید سرورتان بتواند آدرسهای IP را به نامهای دامنه متناظر تبدیل کند (Reverse DNS lookup)، باید ناحیهی معکوس (Reverse zone) را هم تنظیم کنید. این ناحیهها معمولاً بر اساس کلاسهای IP ایجاد میشوند. برای اطلاعات بیشتر درباره ناحیههای معکوس میتوانید مطالب و مستندات مرتبط با Bind 9 را بررسی کنید.
- شروع سرویس: پس از تغییرات در فایلهای پیکربندی، باید سرویس Bind 9 را آغاز کنید یا دوباره بارگذاری کنید تا تغییرات اعمال شود:
sudo service bind9 start
- تست: برای آزمایش و بررسی صحت تنظیمات Name Server خود، میتوانید از ابزارهای دستی یا سرویسهای آنلاین برای بررسی DNS (مانند dig، nslookup یا online DNS lookup tools) استفاده کنید. با استفاده از این ابزارها میتوانید مشخص کنید که آیا رکوردهای DNS مورد انتظار به درستی در Name Server شما تنظیم شدهاند یا خیر.
نصب و پیکربندی Name Server بر روی سرور اوبونتو ممکن است مرحلههای پیچیدهتری داشته باشد، بنابراین توصیه میشود که قبل از شروع، مطالب و مستندات مرتبط با Bind 9 و DNS را به دقت مطالعه کنید تا از انجام کار صحیح و ایمن اطمینان حاصل کنید.
آموزش اتصال دامنه به سرور مجازی ویندوز
در بالا با آموزش اتصال دامنه به سرور مجازی لینوکس و اوبونتو بهطور کامل آشنا شدید، اکنون نوبت به آشنایی با نحوه اتصال دامنه به سرور مجازی ویندوز رسیده است. معمولا افراد که به دنبال سرور برای میزبانی از وب میروند در کنار سیستم عاملی که دارند از کنترل پنل نیز بهره میبرند تا بتوانند سرور خود را مدیریت کنند. مدیرانی که از سرورهای ویندوز استفاده میکنند، انتخابهای زیادی ندارند و قطعا یکی از انتخابهای آنها پلسک است.
البته ابزارهای دیگری مانند website panel، hosting controller و .. نیز وجود دارند که برخی از مدیران به استفاده از آنها روی آوردهاند. اما با این وجود همچنان پلسک به عنوان انتخاب اول مدیران وبسایت برای تنظیمات سرور است. در ادامه به شما اتصال دامنه به سرور مجازی ویندوز را بهطور کامل آموزش میدهیم.
قدم اول اتصال دامنه به سرور مجازی ویندوز: نصب رول DNS
اولین قدم برای اتصال دامنه به سرور مجازی ویندوز نصب رول DNS بر روی سرور است که معمولا به رول بهصورت پیشفرض نصب نشده است. برای انجام این کار کافی است تا مراحل زیر را به ترتیب انجام دهید.
- به سراغ کنترل پنل ویندوز خود بروید و آن را باز کنید.
- بعد از باز کردن کنترل پنل گزینه Add or Remove Programs را پیدا کنید و بر روی آن کلیک کنید.
- اکنون به سراغ گزینه Add or Remove Windows Components بروید و آن را انتخاب کنید.
- سپس بر روی گزینه Networking Services بزنید و بعد از آن بر روی گزینه Details کلیک کنید.
- اکنون به دنبال Domain Name System بگردید و سپس بر روی کلید OK کلیک کنید.
- بعد از انجام این مراحل Next را بزنید و منتظر شوید تا DNS نصب شود
قدم دوم: تنظیمات و نصب دامنه به روی سرور مجازی
بعد از اینکه DNS را نصب کردید کافی است تا مراحل زیر را انجام دهید.
- اکنون در منوی استارت بر روی Administrative Tools کلیک کنید و از آنجا DNS نصب شده را پیدا کنید و بر روی آن کلیک کنید.
- بعد از کلیک کردن یک پنجره جدید با عنوان مدیریت DNS برای شما باز خواهد شد.
- در سمت چپ این پنجره شما اسم سرور خود را مشاهده خواهید کرد.
- سپس بر روی زبانهای که کنار نام سرور وجود دارد کلیک کنید و بر بعد از آن گزینه Forward Lookup Zones را انتخاب کنید.
- بعد از آن بر روی گزینه Forward Lookup Zones راست کلیک کرده و سپس New Zone را انتخاب کنید.
- در قسمت بعد باید گزینه Primary zone را انتخاب کنید و سپس بر روی Next کلیک کنید.
- اکنون باید اسم دامنه خودتان را در Zone name وارد کنید.
- بعد از وارد کردن اسم و کلیک بر روی گزینه Next، وارد مرحله بعد خواهید شد. در این مرحله باید گزینه Create a new file with this file name را انتخاب کنید و به مراحل بعدی اتصال دامنه بر روی سرور مجازی ویندوز بروید.
- اگر در خصوص آپدیت خودکار اطلاعی ندارید، بر روی گزینه Do not allow dynamic updates کلیک کنید و در آخر کلید Finish را فشار دهید.
آموزش اتصال دامنه به ویندوز سرور 2022
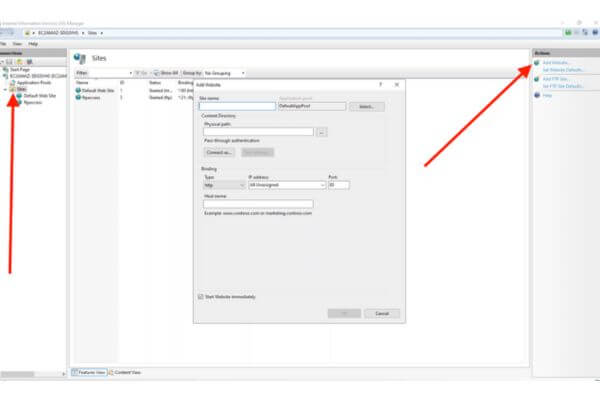
برای این کار کافی است تا مراحل زیر را انجام دهید:
- از منوی استارت Internet Information Services (IIS) Manager را پیدا کنید و بر روی آن کلیک کنید.
- در پنجره جدیدی که باز میشود، در قسمت Connections نام سرور خود را مشاهده میکنید، بر روی آن کلیک کنید و سپس گزینه Sites را انتخاب کنید.
- اکنون از منوی Actions بر روی Add Website کلیک کنید. با اینکار یک پنجره برای شما باز خواهد شد.
- در قسمت پایین Site name، دامنه خود را وارد کنید.
- کاری به بخش Application Pool نداشته باشید و تنظیمات آن را بهصورت پیشفرض رها کنید.
- بر روی قسمت کناری physical path کلیک کنید تا به محل فایل سایت بروید.
- بعد از اینکار باید فیلدهای Type و IP address را پر کنید و پورت خود را بر روی 80 تنظیم کنید.
- مطمئن شوید که تیک گزینه Start Website Immediately را انتخاب کرده باشید.
- اکنون و با کلیک بر روی دکمه OK دامنه به سرور ویندوز متصل شده است.
سخن پایانی
در این مقاله بهطور کامل در خصوص اتصال دامنه به سرور مجازی صحبت کردیم و به شما اتصال دامنه به سرور مجازی لینوکس، اوبونتو و ویندوز را بهطور کامل آموزش دادیم. اگر در هنگام اتصال دامنه به سرور مجازی با استفاده از Cloudflare، ویندوز، لینوکس و .. مشکلی دارید، در بخش دیدگاهها مشکل خود را با ما به اشتراک بگذارید تا کارشناسان ما در سریعترین زمان مشکل شما را برطرف کنند.